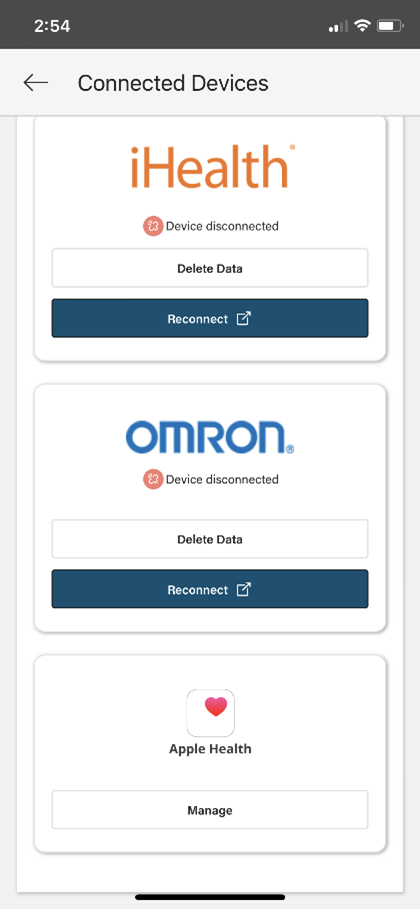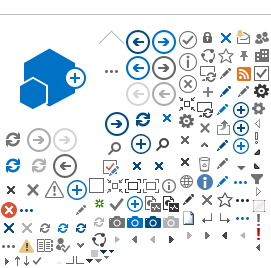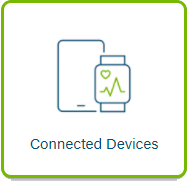
If you use a health device like blood pressure monitors or fitness and wellness gadgets, you can integrate that device’s health data into your MyHealth Records. You can also integrate Apple Health.
To connect your device, open your My Personal Records and click on the “Connected Devices” tool found in “Tools and Settings”.
Each device must be set up individually and may differ with setup instructions.
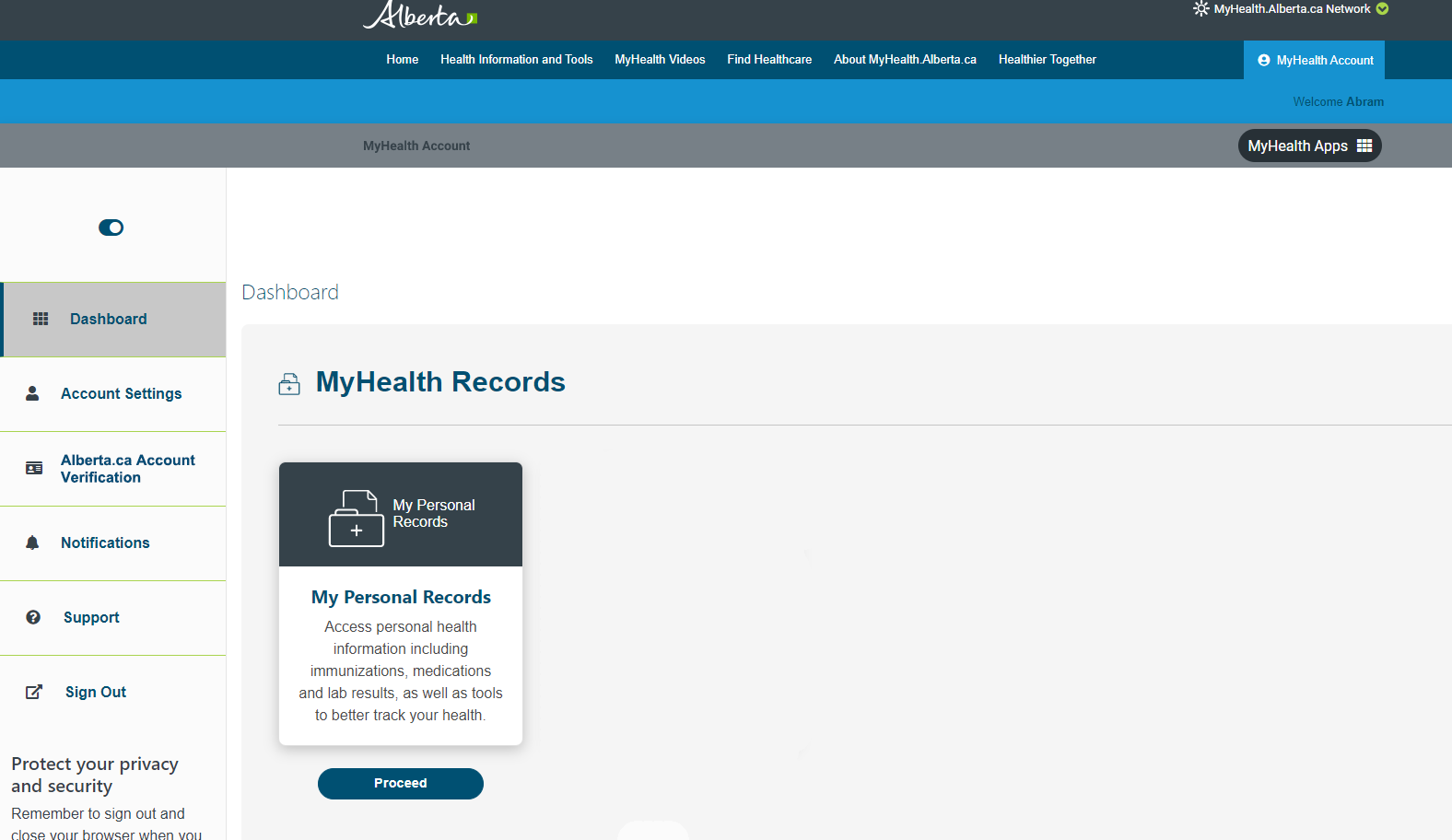
Select “Connect” and follow the prompts to set up your device. You will be asked to create an account or log in with an existing account. Select the data you want to transfer and click allow.
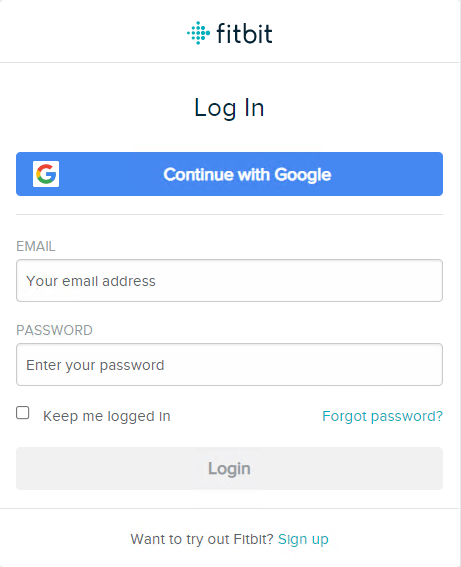
Click “Confirm” to connect the selected account. This will connect and share your information from your connected device.
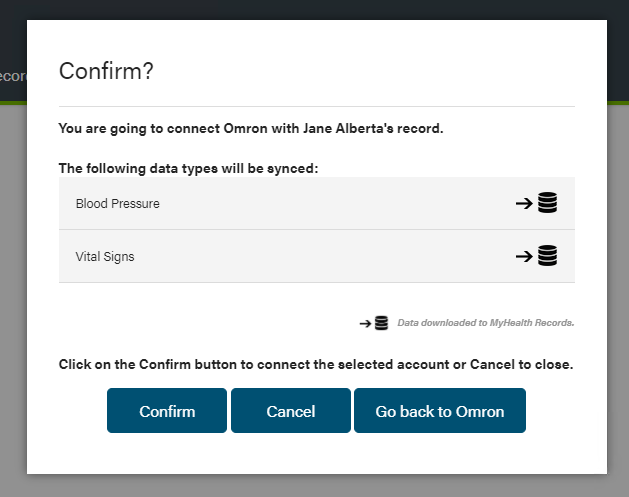
When your device is connected, the message "Connected" will display. To see the uploaded results from your device, check Journal Entries. Blood pressure measurements can be found in Results and Readings.
Disconnect Device
A “Disconnect” button will appear under all devices that are connected to your account.
Select “Disconnect” and confirm your choice in the dialogue box pop-up to disconnect the device from your account.
You can also disconnect your device using the account setting on your device.

Access the account settings on your device and disable access to MPR. The process of disconnecting may vary depending on the device, so it's recommended that you visit the product support page to learn more about the specific steps required for your device.
Delete Data
You can delete existing (imported device) data from your MPR account to prevent data from being shared or tracked.
Data will continue to be collected by any devices currently connected to your MPR account.
To delete data, navigate to Tools and Settings and select “Connected Devices.”
Select the “Delete Data” button to remove collected data.
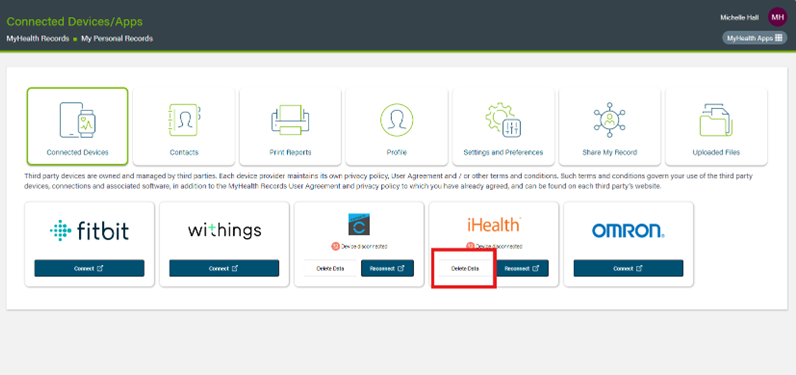
Confirm that you want to delete the data collected from the device in the pop-up window.
Deleted data can be restored from “History” within “Tools and Settings” -> “Profile”.
Privacy Policy
Medical devices are developed and managed by a third party. Each device provider maintains their own:
- privacy policy
- user agreement
- terms and conditions
The terms and conditions, in addition to the MyHealth Records User Agreement and Privacy policy (to which you have already agreed), govern your use of the devices, connections, and associated software, and are available on each third party’s website.

Apple Health
Apple Health collects data from your iPhone, your Apple Watch, compatible medical devices, and Apple Health apps. The Health app is built to keep your data secure and protect your privacy. Your data stays on your device, and you can always control your health information.
Apple Health has been integrated into the MyHealth Records mobile app. iOS mobile app users can upload their selected Apple Health data into their MyHealth Records account. It will display within your MyHealth Records application.
How to connect
You can manage your connection to Apple Health using the Apple Health tile on the “Connected Devices” page. Alternatively, you can select your profile icon (the circle to the right of your name at the top right corner of your screen) and select “Apple Health”. This allows My Personal Records to receive Apple Health data from your Health app on your iOS device. Click “Connect”.
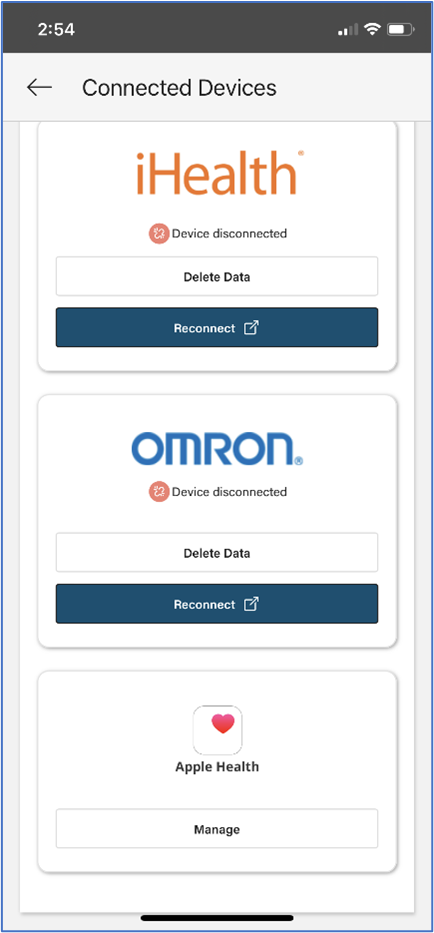
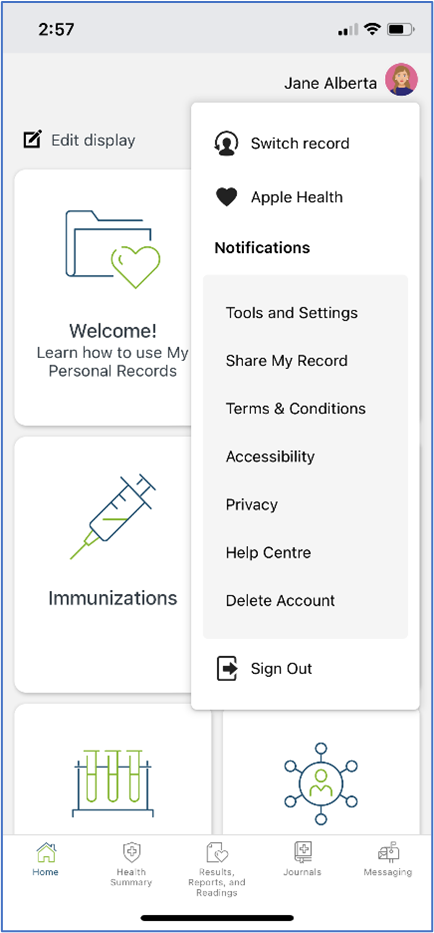
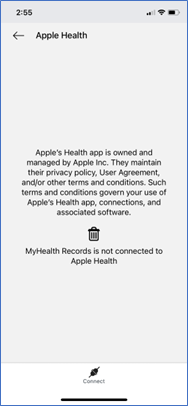
Health data selection
You can select the type of health data you would like to allow to be uploaded into your MyHealth Records account. Click “Turn On All” to connect your Apple Health data. Once selected, the slide button will turn green (allow). These selections can be changed any time.
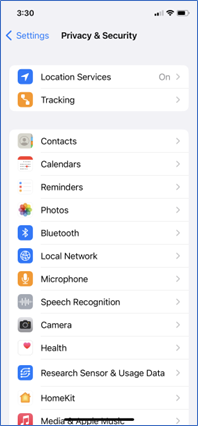
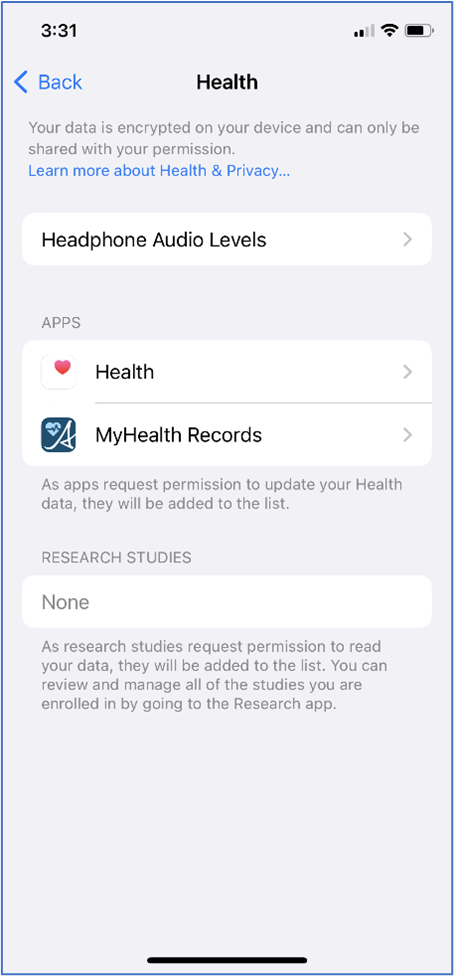
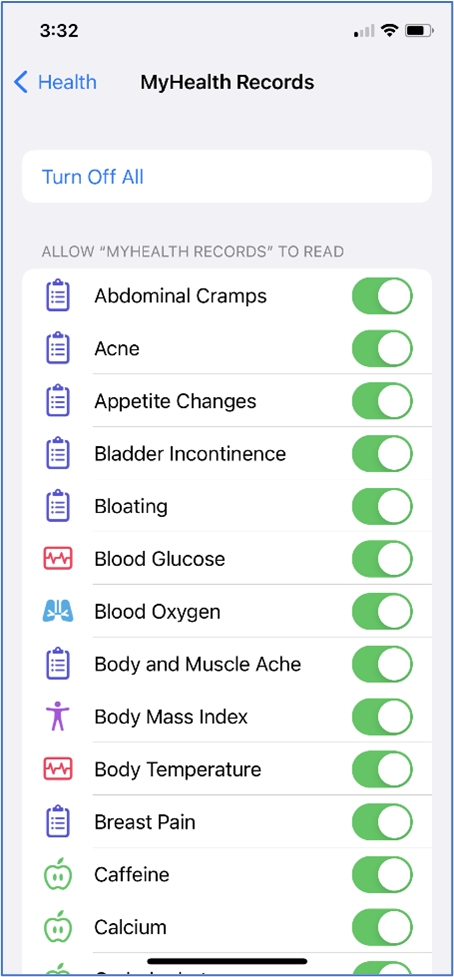
How does data get uploaded?
Once connected, your Apple Health data will automatically be uploaded into your MyHealth Records app upon your next sign in to the MyHealth Records app. It is easy to identify Apple Health data by looking at the source status. The source will be labelled “Apple Health”.
How to delete Apple Health data
You can delete your Apple Health data from your MyHealth Records account by clicking on the “Delete Apple Health Data” button.
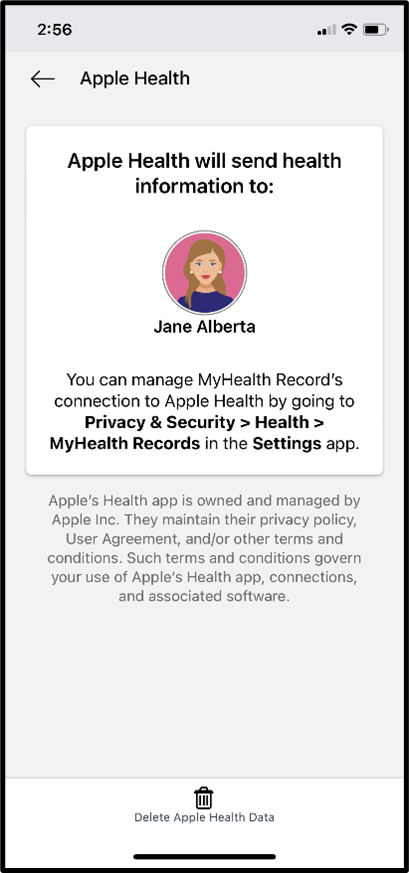
Connected Devices page for iOS app users
The Apple Health tile has a manage button. Selecting that button displays instructions for Apple Health’s Privacy and Security settings, plus a “Connect” or “Delete Apple Health Data” button.